
- CREATE PROCESS FLOW DIAGRAM UPDATE
- CREATE PROCESS FLOW DIAGRAM PROFESSIONAL
- CREATE PROCESS FLOW DIAGRAM DOWNLOAD
- CREATE PROCESS FLOW DIAGRAM WINDOWS
To see the shape data in the Visio diagram, select Data > Shape Data Window. By default, this data is not visible in the diagram, unless you add data graphics. You can add any number of additional columns. The green columns indicate additional shape data you can add to each shape. To add additional shape data, add one or more columns to your Excel table. All columns are also added as shape data. The blue columns are used to create the flowchart in the Visio diagram. The color provides a visual clue about the difference between the columns. The columns in the Excel table are colored blue and green. Stage 3: Add additional shape data to the Excel table (optional)Įxamine the Process Map tab in the Excel template. Use the section, How Excel columns interact with Visio flowchart components as a visual guide. There are specific requirements for the Excel table column headers and values. For more information on using Excel tables, see Overview of Excel tables, Create or delete an Excel table, and Resize a table by adding or removing rows and columns.Īdd columns and rows to the table which are used to create the Visio diagram. To add a new worksheet, at the bottom of the workbook, select New sheet. Select File > Save, specify a computer, network server, or SharePoint document library, enter a file name, and then select Save.
CREATE PROCESS FLOW DIAGRAM DOWNLOAD
Note If you want to use the same sample Excel templates used in this article for reference, you can download them from the following links: In the template preview, select Excel data template. Select Basic Flowchart - Data Visualizer, Cross-Functional Flowchart - Data Visualizer, or Audit Diagram - Data Visualizer.Ī Data Visualizer template has an Excel icon in the top left corner.įor more information on flow charts and their shapes, see Create a basic flowchart and Create a cross-functional flowchart. Open Visio, or select File > New if you are editing a diagram. Stage 1: Choose a Data Visualizer template Recommended Watch this Microsoft Office video to see it in action: Data Visualizer: Demo. Visually comparing your work between Excel and Visio helps confirm you are doing what you intend to do.
CREATE PROCESS FLOW DIAGRAM WINDOWS
You might find it easier to work in two windows on your Windows device or in a multi-monitor environment. To create a Data Visualizer diagram, you can work simultaneously in Excel and Visio. This rough draft can help you jump-start your work and make the following steps go smoother. Gather your ideas and work them out in a draft form on paper or by inking. Manage the Excel workbook linked to the diagramĬreate a Data Visualizer diagram Before you begin Use other stencils to create a Data Visualizer diagram How Excel columns interact with Visio flowchart components We also have three new templates that allow you to create a chart without having a Visio license:Ĭross-functional flowchart based on Excel data
CREATE PROCESS FLOW DIAGRAM PROFESSIONAL
If you are an IT professional managing the Microsoft 365 update process, check out the channel releases page to learn which updates are provided in each channel. If you are an Microsoft 365 subscriber, make sure you have the latest version of Office. Note: In order to use this feature, you must have an Microsoft 365 subscription. If you don't see the Data Visualizer templates or if you have other questions around getting started, visit the Data Visualizer frequently asked questions page. See Visio Plan 2 to learn more about the subscription version of Visio. If you're not sure what version of Visio you're using, select File > Account > About Visio. The ability to use the Data Visualizer templates is only available with Visio Plan 2.
CREATE PROCESS FLOW DIAGRAM UPDATE
Not only can you create the flow chart, by editing data in Excel and refreshing the diagram from Visio, but you can also make changes to the Visio Diagram and then update the Excel data from the diagram. Visio also supports two-way synchronization between the Visio diagram and the Excel workbook. You can even add additional columns of data in Excel that are converted to Visio shape data. You can also use your own custom Excel template, map Excel data to shapes in the Create Diagram from Data wizard, and automatically create the diagram.

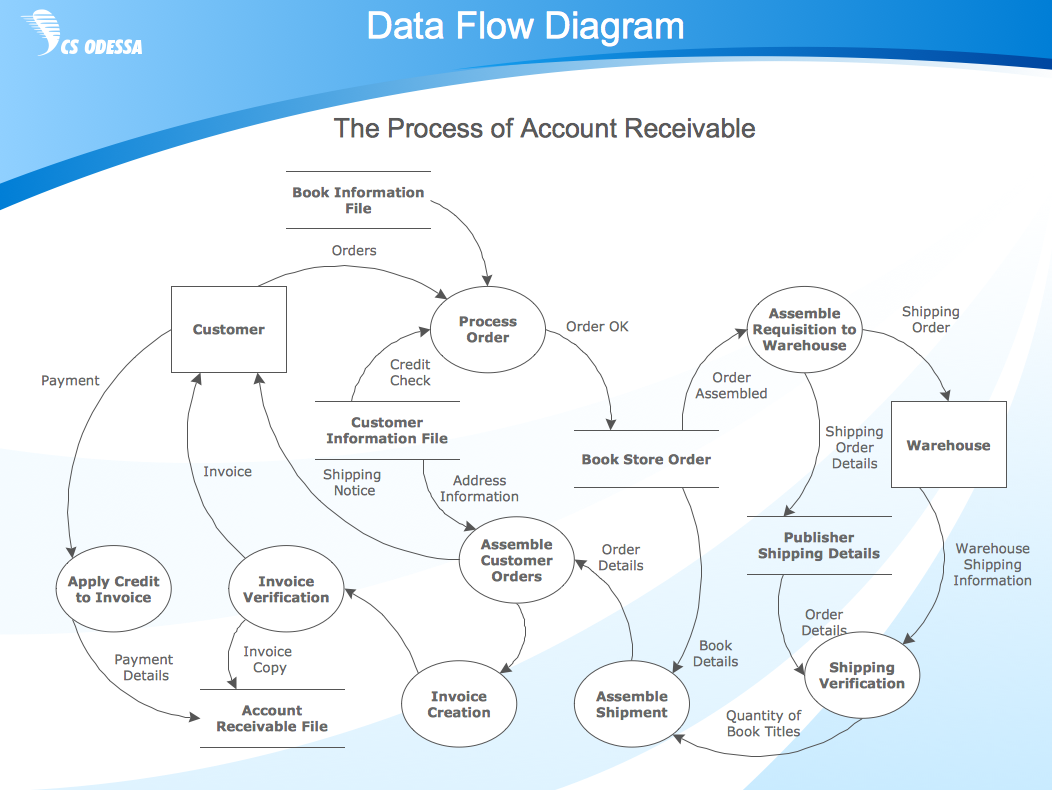

Each template has an associated Excel workbook used to convert process data into a flowchart in Visio. Would you like to automatically create a detailed, polished Visio flowchart from an Excel workbook? You can do this by using the Data Visualizer templates.


 0 kommentar(er)
0 kommentar(er)
